- Malwarebytes Adware Removal Mac Chrome
- Malwarebytes Adware Cleaner Free Download
- Malwarebytes Adware Removal Free
- Malwarebytes Adware Removal Tool
Simple Steps To Delete InitialWindow
InitialWindow is a potentially unwanted application designed by a team of vicious cyber criminals for promotional and commercial purposes. Judging on its attributes and behavior, it can be considered as both an adware as well as a browser hijacker. Once this nasty PUP successfully infiltrates your Mac computer, it changes the default browser's settings to promote fake search engines. It replaces the current homepage, search engine and new tab addresses with its own perilous domain and acquires complete control over the entire browser. It sets z6airr.com on Safari and adjustablesample.com on Chrome browsers.
- Whether you use a PC, a Mac, or a mobile device, Malwarebytes Premium is Malwarebytes' strongest protection ever. It fights threats that traditional antivirus software can't stop. Malwarebytes Premium actively blocks threats like adware, which infects your device in order to flood it with advertising and track your behavior.
- Chromium is a legitimate application, and as such Malwarebytes won't remove it. However, it has been abused by some adware installers lately. Deleting the Chromium app should be sufficient, but it may have been placed somewhere out of the way by an adware installer, to make it harder to remove.
- If you suspect adware has compromised your Mac or Windows PC, there are a few steps you can take to remedy the infection. First, back up your files, regularly. You can try to remove the adware through the pertinent utility on your operating system (i.e., Add/Remove on the Windows platform).
Depth Analysis if InitialWindow:
InitialWindow injects various spying cookies on the affected browsers and constantly monitors your web activities such as your search queries, pages viewed, links clicked and so on. This notorious adware collects vital information regarding your preferences which is then utilized for the advertisement campaign. And therefore, presence of this nasty malware in your Mac system results in endless flow of intrusive advertisements all over the day that disrupt your web sessions badly. Ads presented by this PUP are in multiple forms such as coupons, deals, discounts, offers, banners etc. that look very attractive and can easily gain your attention.
After the scan, Malwarebytes Anti-malware for Mac will display a list of identified threats, General Section is surely part of it. Be sure to select all items in the list. Then, click Remove button to clean the computer. Step 5: Remove General Section from Homepage and Search Safari - Open your Safari browser. Adware removal free download - Adware Removal Pro, Bitdefender Adware Removal Tool, DNSChanger Removal Tool, and many more programs. Protect your Mac from adware, malware.
Ads by InitialWindow are based on pay-per-click mechanism and make commission for the developers upon being clicked. You need to be very careful while interacting with these adverts as they might include vicious links and redirect you to potentially infectious sites when clicked. Such sites might host spyware, trojan and even destructive ransomware. Due to visiting on such harmful web portals, toy may end up with getting more precarious infections in the machine.
InitialWindow may also take you to phishing sites where you are asked to provide your credential information like login details and passwords. Moreover, at some domains, you might be presented with fake security alerts claiming that some issues have been detected in your system and then forced to install rogue software. This notorious adware consumes huge amount of memory resources and drag down the overall PC performance severely. It also makes alterations in default registry settings in order to get automatically activated with each system reboot. Due to these manipulations, some other precarious issues take place such as boot errors, application malfunctioning, software failure and so on. And hence, a quick InitialWindow removal is highly recommended.
Summarize Information
Name: InitialWindow
Type: Mac virus, Adware, Potentially unwanted program
Short Description: Redirects Mac users to third-party sites, promotes sponsored products, services and programs and make online revenues for the creators, Also steals users' personal and confidential information and share them with hackers for evil purposes.
Symptoms: Endless intrusive adverts, Changes to default browser's settings, default Internet search engine, Fake pop-up messages, identity theft, new tab settings. Users are enforced to visit hijacker's website and search the Internet using their search engines, slowness of infected system's performance.
Distribution methods: Free software installers (bundling), Deceptive emails, malicious pop-ups ads, fake flash player installers.
Damage: Web browsing tracking (potential privacy issues), exhibition of unwanted ads, redirects to shady websites.
Removal: To get rid of this infection and other malware threats, our security researchers recommend scanning your device with an effective anti-malware tool.
Penetration of InitialWindow:
At most of the occasions, these PUPs are spread through software bundling technique along with other free programs. When you download a product or software from third-party sites such download.com, cnet.com etc. and then install it using pre-selected configuration setting, there is a great chance of getting infected with adware or browser hijacker. These options don't disclose the list of contents that are included in the software package which also manage to settle down the machine during the installation of carrier application.
How To Avoid PUP Attacks?
To prevent this, it is necessary to be very careful surfing the net. ‘Advanced' and ‘Custom' settings give you full control over the incoming downloads and allow you to opt-out all the contents that you don't want to have in your work-station. So, you should prefer these options instead of the ‘Quick' or ‘Recommended' ones while performing software installation. In addition, relying on official sites, trustworthy sources, and direct links to download programs will help you to avoid interacting with PUPs. In case your system is already infected with this adware, you must remove InitialWindow from the machine as early as possible.
Special Offer (For Macintosh)
InitialWindow can be creepy computer infection that may regain its presence again and again as it keeps its files hidden on computers. To accomplish a hassle free removal of this malware, we suggest you take a try with a powerful antimalware scanner to help you getting rid of this virus
Remove Files and Folders Related to InitialWindow
Open the 'Menu' bar and click the 'Finder' icon. Select 'Go' and click on 'Go to Folder…'
Step 1: Search the suspicious and doubtful malware generated files in /Library/LaunchAgents folder
Type /Library/LaunchAgents in the 'Go to Folder' option
In the 'Launch Agent' folder, search for all the files that you have recently downloaded and move them to 'Trash'. Few of the examples of files created by browser-hijacker or adware are as follow, 'myppes.download.plist', 'mykotlerino.Itvbit.plist', installmac.AppRemoval.plist', and 'kuklorest.update.plist' and so on.
Step 2: Detect and remove the files generated by the adware in '/Library/Application' Support folder
In the 'Go to Folder.bar', type '/Library/Application Support'

Search for any suspicious newly added folders in 'Application Support' folder. If you detect any one of these like 'NicePlayer' or 'MPlayerX' then send them to 'Trash' folder.
Step 3: Look for the files generated by malware in /Library/LaunchAgent Folder:
Go to Folder bar and type /Library/LaunchAgents
You are in the 'LaunchAgents' folder. Here, you have to search for all the newly added files and move them to 'Trash' if you find them suspicious. Some of the examples of suspicious files generated by malware are 'myppes.download.plist', 'installmac.AppRemoved.plist', 'kuklorest.update.plist', 'mykotlerino.ltvbit.plist' and so on.
Step4: Go to /Library/LaunchDaemons Folder and search for the files created by malware
Type /Library/LaunchDaemons in the 'Go To Folder' option
In the newly opened 'LaunchDaemons' folder, search for any recently added suspicious files and move them to 'Trash'. Examples of some of the suspicious files are 'com.kuklorest.net-preferences.plist', 'com.avickUpd.plist', 'com.myppes.net-preference.plist', 'com.aoudad.net-preferences.plist' and so on.
Step 5: Use Combo Cleaner Anti-Malware and Scan your Mac PC
The malware infections could be removed from the Mac PC if you execute all the steps mentioned above in the correct way. However, it is always advised to be sure that your PC is not infected. It is suggested to scan the work-station with 'Combo Cleaner Anti-virus'.
Special Offer (For Macintosh)
InitialWindow can be creepy computer infection that may regain its presence again and again as it keeps its files hidden on computers. To accomplish a hassle free removal of this malware, we suggest you take a try with a powerful antimalware scanner to help you getting rid of this virus
Once the file gets downloaded, double click on combocleaner.dmg installer in the newly opened window. Next is to open the 'Launchpad' and press on 'Combo Cleaner' icon. It is advised to wait until 'Combo Cleaner' updates the latest definition for malware detection. Click on 'Start Combo Scan' button.
A depth scan of your Mac PC will be executed in order to detect malware. If the Anti-virus scan report says 'no threat found' then you can continue with guide further. On the other hand, it is recommended to delete the detected malware infection before continuing.
Now the files and folders created by the adware is removed, you have to remove the rogue extensions from the browsers.
Remove InitialWindow from Internet Browsers
Delete Doubtful and Malicious Extension from Safari
Go to 'Menu Bar' and open 'Safari' browser. Select 'Safari' and then 'Preferences'
In the opened 'preferences' window, select 'Extensions' that you have recently installed. All such extensions should be detected and click the 'Uninstall' button next to it. If you are doubtful then you can remove all the extensions from 'Safari' browser as none of them are important for smooth functionality of the browser.
In case if you continue facing unwanted webpage redirections or aggressive advertisements bombarding, you can reset the 'Safari' browser.
'Reset Safari'
Open the Safari menu and choose 'preferences…' from the drop-down menu.
Go to the 'Extension' tab and set the extension slider to 'Off' position. This disables all the installed extensions in the Safari browser
Next step is to check the homepage. Go to 'Preferences…' option and choose 'General' tab. Change the homepage to your preferred URL.
Also check the default search-engine provider settings. Go to 'Preferences…' window and select the 'Search' tab and select the search-engine provider that you want such as 'Google'.
Next is to clear the Safari browser Cache- Go to 'Preferences…' window and select 'Advanced' tab and click on 'Show develop menu in the menu bar.'
Go to 'Develop' menu and select 'Empty Caches'.
Remove website data and browsing history. Go to 'Safari' menu and select 'Clear History and Website Data'. Choose 'all history' and then click on 'Clear History'.
Malwarebytes Adware Removal Mac Chrome
Remove Unwanted and Malicious Plug-ins from Mozilla Firefox Wine mac os x yosemite.
Delete InitialWindow add-ons from Mozilla Firefox
Open the Firefox Mozilla browser. Click on the 'Open Menu' present in the top right corner of the screen. From the newly opened menu, choose 'Add-ons'.
Go to 'Extension' option and detect all the latest installed add-ons. Select each of the suspicious add-ons and click on 'Remove' button next to them.
In case if you want to 'reset' the Mozilla Firefox browser then follow the steps that has been mentioned below.
Reset Mozilla Firefox Settings
Malwarebytes Adware Cleaner Free Download
Open the Firefox Mozilla browser and click on 'Firefox' button situated at the top left corner of the screen.
In the new menu, go to 'Help' sub-menu and choose 'Troubleshooting Information'
In the 'Troubleshooting Information' page, click on 'Reset Firefox' button. Run android emulator on mac.
Confirm that you want to reset the Mozilla Firefox settings to default by pressing on 'Reset Firefox' option
The browser will get restarted and the settings changes to factory default
Delete Unwanted and Malicious Extensions from Google Chrome
Open the chrome browser and click on 'Chrome menu'. From the drop down option, choose 'More Tools' and then 'Extensions'.
In the 'Extensions' option, search for all the recently installed add-ons and extensions. Select them and choose 'Trash' button. Any third-party extension is not important for the smooth functionality of the browser.
Reset Google Chrome Settings
Open the browser and click on three line bar at the top right side corner of the window.
Go to the bottom of the newly opened window and select 'Show advanced settings'.
In the newly opened window, scroll down to the bottom and choose 'Reset browser settings'
Click on the 'Reset' button on the opened 'Reset browser settings' window
Restart the browser and the changes you get will be applied
The above mentioned manual process should be executed as it is mentioned. It is a cumbersome process and requires a lot of technical expertise. And hence it is advised for technical experts only. To be sure that your PC is free from malware, it is better that you scan the work-station with a powerful anti-malware tool. The automatic malware removal application is preferred because it doesn't requires any additional technical skills and expertise.
Special Offer (For Macintosh)
InitialWindow can be creepy computer infection that may regain its presence again and again as it keeps its files hidden on computers. To accomplish a hassle free removal of this malware, we suggest you take a try with a powerful antimalware scanner to help you getting rid of this virus
Download the application and execute it on the PC to begin the depth scanning. Once the scanning gets completed, it shows the list of all the files related to InitialWindow. You can select such harmful files and folders and remove them immediately.
Short on Time?
Before digging deep into what Mac malware is and how to clean it, here's a tip for you: Download Systweak Anti-Malware. It is a trusted app offered by Systweak. Using this best security software for Mac, you can perform a deep and quick scan, remove malicious startup and login items, schedule scans, and do a lot more. This best antimalware tool for Mac is powerful and light on system resources. To get rid of malware from Mac, try the tool today, and continue reading to check more solutions below.
Read More:Review: Systweak Anti-Malware For Mac
There's no denying 2020 will go down as a virus year, but this doesn't mean your systems are spared. According to a recent security report, they are still at risk; Mac's have outpaced Windows PCs in the number of threats. This means Mac machines are at a greater risk now. So, if your Mac is running slow or you see unwanted advertisements within your browser, chances of your system being infected are there. Don't panic; there are things that you can do to clean an infected Mac.
What is Mac Malware?
First thing first, Mac malware and virus are not the same. Malware is a code or software written to do nasty things like deleting files, encrypting data, or infecting a system with ransomware, among other things like adware, spyware, etc. It is more complicated and dangerous than the virus.
Common types of malware you can encounter on Mac are:
Spyware and keyloggers – steal the user's personal information.
Backdoor infections – remotely take control of your computer.
Botnet – alters Mac into a shadow bot.
PUP –potentially unwanted program source of adware
Ransomware – locks the system asking the user to pay the ransom.
Rootkit – penetrates admin privileges.
So, how to know if your Mac is infected and how to remove malware from Mac? Answers to these questions can be found below.
Signs of Mac Being Infected
When the following signs are witnesses on your Mac, there's a high probability of your system being infected:
- Performance of your mac slows down suddenly
- You see advertisement pop-ups now and then
- Unknown app icon appears on the desktop
- Default search engine, the home page is being replaced
- Redirections to a fake page
- Warning pop-ups and unwanted app downloads
- Mac restarts without any warning and takes time to boot
How Does The Mac Get Infect?
There are 5 typical gateways responsible for infecting Mac with malware. They are as follows:
- Fake Flash player update
- Torrent download
- .Doc attachment
- Camera access request
- 'Your Mac is Infected scam.'
Malwarebytes Adware Removal Free
How To Remove Malware From Mac?
There are different ways to clean malware from Mac. First, we will remove malware from login items, followed by uninstalling unwanted apps and learning about the best and automatic way to clean malware.
1. Deleting Mac Malware from Login Items
Most malware or adware sneaks into the system through the startup process. Therefore, it is essential to prevent this from happening.
1. Click the Apple icon > System Preferences
2. Hit the Users & Groups section.
3. Select your username > click Login Items tab.
4. Check the list of login items. If you find any suspicious app, select and click '—. '
5. Reboot Mac to save the changes.
Sublime text mac. Since Mac malware can hide behind a legitimate file, there's a possibility that you won't find any suspicious app. Therefore, to make sure they don't sit in our Mac, we will need to check the web browsers.
Note: Most Mac malware like adware, scareware, spyware, and others insert in web browsers.
2. Clearing Mac malware from web browsers
1. Press Q + Command to quit the web browser
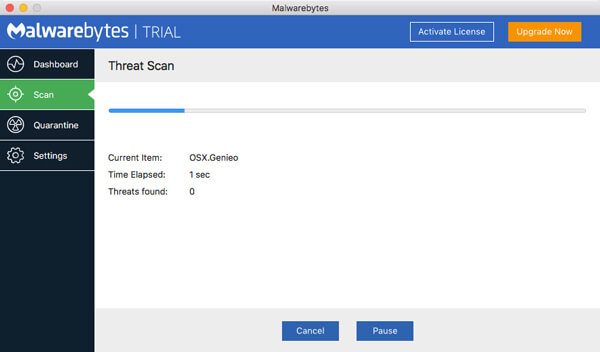
Search for any suspicious newly added folders in 'Application Support' folder. If you detect any one of these like 'NicePlayer' or 'MPlayerX' then send them to 'Trash' folder.
Step 3: Look for the files generated by malware in /Library/LaunchAgent Folder:
Go to Folder bar and type /Library/LaunchAgents
You are in the 'LaunchAgents' folder. Here, you have to search for all the newly added files and move them to 'Trash' if you find them suspicious. Some of the examples of suspicious files generated by malware are 'myppes.download.plist', 'installmac.AppRemoved.plist', 'kuklorest.update.plist', 'mykotlerino.ltvbit.plist' and so on.
Step4: Go to /Library/LaunchDaemons Folder and search for the files created by malware
Type /Library/LaunchDaemons in the 'Go To Folder' option
In the newly opened 'LaunchDaemons' folder, search for any recently added suspicious files and move them to 'Trash'. Examples of some of the suspicious files are 'com.kuklorest.net-preferences.plist', 'com.avickUpd.plist', 'com.myppes.net-preference.plist', 'com.aoudad.net-preferences.plist' and so on.
Step 5: Use Combo Cleaner Anti-Malware and Scan your Mac PC
The malware infections could be removed from the Mac PC if you execute all the steps mentioned above in the correct way. However, it is always advised to be sure that your PC is not infected. It is suggested to scan the work-station with 'Combo Cleaner Anti-virus'.
Special Offer (For Macintosh)
InitialWindow can be creepy computer infection that may regain its presence again and again as it keeps its files hidden on computers. To accomplish a hassle free removal of this malware, we suggest you take a try with a powerful antimalware scanner to help you getting rid of this virus
Once the file gets downloaded, double click on combocleaner.dmg installer in the newly opened window. Next is to open the 'Launchpad' and press on 'Combo Cleaner' icon. It is advised to wait until 'Combo Cleaner' updates the latest definition for malware detection. Click on 'Start Combo Scan' button.
A depth scan of your Mac PC will be executed in order to detect malware. If the Anti-virus scan report says 'no threat found' then you can continue with guide further. On the other hand, it is recommended to delete the detected malware infection before continuing.
Now the files and folders created by the adware is removed, you have to remove the rogue extensions from the browsers.
Remove InitialWindow from Internet Browsers
Delete Doubtful and Malicious Extension from Safari
Go to 'Menu Bar' and open 'Safari' browser. Select 'Safari' and then 'Preferences'
In the opened 'preferences' window, select 'Extensions' that you have recently installed. All such extensions should be detected and click the 'Uninstall' button next to it. If you are doubtful then you can remove all the extensions from 'Safari' browser as none of them are important for smooth functionality of the browser.
In case if you continue facing unwanted webpage redirections or aggressive advertisements bombarding, you can reset the 'Safari' browser.
'Reset Safari'
Open the Safari menu and choose 'preferences…' from the drop-down menu.
Go to the 'Extension' tab and set the extension slider to 'Off' position. This disables all the installed extensions in the Safari browser
Next step is to check the homepage. Go to 'Preferences…' option and choose 'General' tab. Change the homepage to your preferred URL.
Also check the default search-engine provider settings. Go to 'Preferences…' window and select the 'Search' tab and select the search-engine provider that you want such as 'Google'.
Next is to clear the Safari browser Cache- Go to 'Preferences…' window and select 'Advanced' tab and click on 'Show develop menu in the menu bar.'
Go to 'Develop' menu and select 'Empty Caches'.
Remove website data and browsing history. Go to 'Safari' menu and select 'Clear History and Website Data'. Choose 'all history' and then click on 'Clear History'.
Malwarebytes Adware Removal Mac Chrome
Remove Unwanted and Malicious Plug-ins from Mozilla Firefox Wine mac os x yosemite.
Delete InitialWindow add-ons from Mozilla Firefox
Open the Firefox Mozilla browser. Click on the 'Open Menu' present in the top right corner of the screen. From the newly opened menu, choose 'Add-ons'.
Go to 'Extension' option and detect all the latest installed add-ons. Select each of the suspicious add-ons and click on 'Remove' button next to them.
In case if you want to 'reset' the Mozilla Firefox browser then follow the steps that has been mentioned below.
Reset Mozilla Firefox Settings
Malwarebytes Adware Cleaner Free Download
Open the Firefox Mozilla browser and click on 'Firefox' button situated at the top left corner of the screen.
In the new menu, go to 'Help' sub-menu and choose 'Troubleshooting Information'
In the 'Troubleshooting Information' page, click on 'Reset Firefox' button. Run android emulator on mac.
Confirm that you want to reset the Mozilla Firefox settings to default by pressing on 'Reset Firefox' option
The browser will get restarted and the settings changes to factory default
Delete Unwanted and Malicious Extensions from Google Chrome
Open the chrome browser and click on 'Chrome menu'. From the drop down option, choose 'More Tools' and then 'Extensions'.
In the 'Extensions' option, search for all the recently installed add-ons and extensions. Select them and choose 'Trash' button. Any third-party extension is not important for the smooth functionality of the browser.
Reset Google Chrome Settings
Open the browser and click on three line bar at the top right side corner of the window.
Go to the bottom of the newly opened window and select 'Show advanced settings'.
In the newly opened window, scroll down to the bottom and choose 'Reset browser settings'
Click on the 'Reset' button on the opened 'Reset browser settings' window
Restart the browser and the changes you get will be applied
The above mentioned manual process should be executed as it is mentioned. It is a cumbersome process and requires a lot of technical expertise. And hence it is advised for technical experts only. To be sure that your PC is free from malware, it is better that you scan the work-station with a powerful anti-malware tool. The automatic malware removal application is preferred because it doesn't requires any additional technical skills and expertise.
Special Offer (For Macintosh)
InitialWindow can be creepy computer infection that may regain its presence again and again as it keeps its files hidden on computers. To accomplish a hassle free removal of this malware, we suggest you take a try with a powerful antimalware scanner to help you getting rid of this virus
Download the application and execute it on the PC to begin the depth scanning. Once the scanning gets completed, it shows the list of all the files related to InitialWindow. You can select such harmful files and folders and remove them immediately.
Short on Time?
Before digging deep into what Mac malware is and how to clean it, here's a tip for you: Download Systweak Anti-Malware. It is a trusted app offered by Systweak. Using this best security software for Mac, you can perform a deep and quick scan, remove malicious startup and login items, schedule scans, and do a lot more. This best antimalware tool for Mac is powerful and light on system resources. To get rid of malware from Mac, try the tool today, and continue reading to check more solutions below.
Read More:Review: Systweak Anti-Malware For Mac
There's no denying 2020 will go down as a virus year, but this doesn't mean your systems are spared. According to a recent security report, they are still at risk; Mac's have outpaced Windows PCs in the number of threats. This means Mac machines are at a greater risk now. So, if your Mac is running slow or you see unwanted advertisements within your browser, chances of your system being infected are there. Don't panic; there are things that you can do to clean an infected Mac.
What is Mac Malware?
First thing first, Mac malware and virus are not the same. Malware is a code or software written to do nasty things like deleting files, encrypting data, or infecting a system with ransomware, among other things like adware, spyware, etc. It is more complicated and dangerous than the virus.
Common types of malware you can encounter on Mac are:
Spyware and keyloggers – steal the user's personal information.
Backdoor infections – remotely take control of your computer.
Botnet – alters Mac into a shadow bot.
PUP –potentially unwanted program source of adware
Ransomware – locks the system asking the user to pay the ransom.
Rootkit – penetrates admin privileges.
So, how to know if your Mac is infected and how to remove malware from Mac? Answers to these questions can be found below.
Signs of Mac Being Infected
When the following signs are witnesses on your Mac, there's a high probability of your system being infected:
- Performance of your mac slows down suddenly
- You see advertisement pop-ups now and then
- Unknown app icon appears on the desktop
- Default search engine, the home page is being replaced
- Redirections to a fake page
- Warning pop-ups and unwanted app downloads
- Mac restarts without any warning and takes time to boot
How Does The Mac Get Infect?
There are 5 typical gateways responsible for infecting Mac with malware. They are as follows:
- Fake Flash player update
- Torrent download
- .Doc attachment
- Camera access request
- 'Your Mac is Infected scam.'
Malwarebytes Adware Removal Free
How To Remove Malware From Mac?
There are different ways to clean malware from Mac. First, we will remove malware from login items, followed by uninstalling unwanted apps and learning about the best and automatic way to clean malware.
1. Deleting Mac Malware from Login Items
Most malware or adware sneaks into the system through the startup process. Therefore, it is essential to prevent this from happening.
1. Click the Apple icon > System Preferences
2. Hit the Users & Groups section.
3. Select your username > click Login Items tab.
4. Check the list of login items. If you find any suspicious app, select and click '—. '
5. Reboot Mac to save the changes.
Sublime text mac. Since Mac malware can hide behind a legitimate file, there's a possibility that you won't find any suspicious app. Therefore, to make sure they don't sit in our Mac, we will need to check the web browsers.
Note: Most Mac malware like adware, scareware, spyware, and others insert in web browsers.
2. Clearing Mac malware from web browsers
1. Press Q + Command to quit the web browser
2. Launch Finder > Downloads > check all the downloaded installation files > if you find a suspicious app > select right-click > Move to Trash.
3. Besides this, if you know which app is infected, half the battle is already won. To get rid of it, open
4. Check all the listed apps. If any app looks suspicious > select it > click the X icon and Force Quit.
5. Afterward, open the Applications folder.
6. Find the problematic app > select it > right-click > Move to Trash.
7. Next, Empty Trash
This simple method will help get rid of malware from Mac. But it's still incomplete as there might be some leftovers present on your Mac. To remove these traces, you can use an antimalware app like Systweak Anti-Malware or can follow the manual steps explained below:
1. Quit any unwanted app
2. Launch Finder > Go > Go to Folder > type users/shared/
3. Delete Slimi files and folders.
Uninstall malicious extensions on Safari, Chrome, and Firefox
Browser extensions again are the most used carrier for adware, spyware, etc. Therefore, it is important to check all the extensions and uninstall the malicious ones. To do so, follow the steps below:
Safari:
1. Launch Safari > Preferences > General
2. Check the Homepage and ensure it is the one that you want to open
3. Next, head to Security and checkmark Block pop-up windows
4. Afterward, head to go to Extensions > look for unknown extensions and uninstall them
Chrome:
1. Launch Chrome > Preferences > Advanced
2. Scroll down > Reset settings
3. Restore settings to defaults > confirm RESET SETTINGS
4. Head back to Advance > Privacy and security > content settings
5. Find Popups and Ads > Block.
Firefox:
1. Launch Firefox > type about: support in the address bar
2. Click Refresh Firefox
3. Next, run Firefox in Safe Mode and restart with Add-ons Disabled.
4. Firefox > Preferences > Privacy & Security.
5. Navigate to Security and checkmark the three options (Block dangerous and deceptive content/Block dangerous download/Warn you about unwanted and uncommon software)
How to Automatically Clear Malware from Mac Using Systweak Anti-Malware
Getting rid of something that you are not aware of is not easy. Luckily using Systweak Anti-Malware, you can scan your Mac for vulnerabilities and remove suspicious files. Offered by Systweak with a company with a reputation of 19+ years, Systweak Anti-Malware is the best security tool for Mac and a one-stop solution to fix malware infections. The tool helps remove adware, virus, spyware, ransomware, and other threats. Moreover, the app's database is regularly updated, and it even scans login items for infections.
Here's how to use Systweak Anti-Malware and clean malware from Mac.
Malwarebytes Adware Removal Tool
1. Download, install and launch Systweak Anti-Malware
2. Click the Scan tab and select Deep Scan > click Deep Scan to perform scanning
3. Wait for the scan to finish. Once done, click Fix Now
4. This will help quarantine all the infected files and remove malware from Mac.
In addition to this, if you want to schedule scanning, click the Preferences tab > Schedule > set the time and day > Apply. Now Systweak Anti-Malware will run at the specified time, and you will be protected from malware on Mac. This robust security tool works flawlessly and keeps your Mac guarded against the latest and old threats. To stay protected, we suggest using it once every month. However, if you are not comfortable using a third-party tool, you can use the manual steps explained above to clean malware. Do let us know which steps you picked and why in the comments section. We'd love to hear from you.
