To better save the photos that you shoot with your new Samsung Galaxy, a local backup might be your first choice. In the post, we talk about how to export photos from Samsung to computer. Read to know how to make it.
Samsung Tips & Issue Fixes
According to the mobile review for Samsung Galaxy S9/S9+ by DxOMark, the Galaxy S9/S9 Plus is difficult to ignore for any photo-minded smartphone user. It comes with a camera that hasn't got any obvious weakness and performs well across all photo and video test categories. And Samsung Galaxy S10 makes even better. Without further ado, get a Samsung Galaxy new series to try its excellent camera to record every moment!
- From the main window of Transfer, click on 'Transfer Device Photo to Mac' option which gives you a express way to transfer all photos on your Samsung phone to Mac via a simple click. If you prefer to transfer part of your Samsung S8 photos to Mac selectively, you can go to photo management panel by clicking on 'Photos' tab on the top.
- How to Transfer Photos from Samsung to Mac. Different from iPhone, you cannot transfer photos from Samsung to Mac directly with Photos, AirDrop, iTunes or iCloud. Here are two alternative used methods you should know. How to Transfer Photos from Samsung to Mac with a USB Cable. Connect the Samsung phone to Mac with the original USB cable.
Import photos from a camera or phone using Photos on Mac. You can connect a camera, iPhone, iPad, or other mobile device to your Mac and import your photos into the Photos app. You can also import photos from a camera's memory card. See Import photos from storage devices and DVDs using Photos.
And for better protection of the photos taken by your Samsung Galaxy series, we suggest you sync photos from Samsung to Mac or PC computer for local backup and freeing up your storage. In this article, we will share three easy and safe ways to help you export your photos from an Android to a computer.
Also Read: How to Recover Data from Broken Samsung >
Method 1: Transfer Photos from Samsung to Computer with AnyDroid
AnyDroid is an Android file and data manager that enables you to transfer photos from Android to a computer. It works on all Android devices (5.0 and later), including Samsung Phone Series, like Galaxy S6/S7/S8/S9/S10, and Samsung Pad Series. Also, it supports Windows/Mac OS. Here are some main features of AnyDroid:
- All photos are supported – Enable you to preview all photos, including hidden pictures and even deleted photos before transferring.
- Transfer all or selected – Allow you to transfer the whole photo library or selectively transfer some pictures that you really need.
- Ensure pictures quality – Keep the original size of photos while transferring them from Samsung to computer instead of the compressed ones.
- Support all photo formats –Including PNG, JPG, JPEG, GIF, TIFF, etc.
- Keep personal info safe and clear – Transfer photos through USB cable, then no data leakage is possible to happen.
Now Free Download AnyDroid on Mac/Windows, and then follow the steps below to transfer photos from Samsung Galaxy S10/S9 to Mac/PC effortlessly.
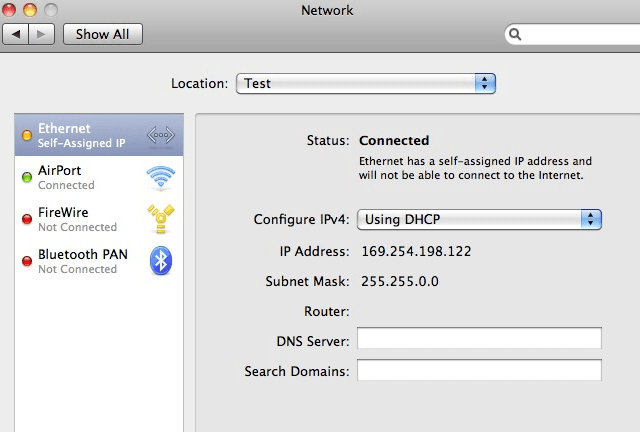
Free Download * 100% Clean & Safe
Step 1: Launch AnyDroid > Connect your Samsung phone with computer > Click Device Manager > Choose Photos category.
How to Transfer Photos from Samsung S9 to Mac/PC Selectively– Step 1Step 2: Select the photos you want to transfer > Click on Send To PC button on the top-right corner to transfer.
How to Transfer Photos from Samsung S9 to Mac/PC Selectively– Step 2
Step 3: After transfer completed, you can View Files on computer. Or, you can simply click Device Manager > And tap Content to Computer option> Select Photos category > Click Next button to transfer All photos.
Further Reading:
How to Transfer Videos from iPhone to Android >
How to Fix Move to iOS Not Working >
Method 2: Export Camera Pictures via USB Cable
Using USB cable to transfer photos must be an easiest way for every phone user. Sorry a serious error occurred adobe premiere cc 2017 mac. Once you connect your Samsung to the computer, a popup window allows you viewing files autoplay. Also, you can view from My Computer and drag pictures with a few clicks.
Here are the steps for you to export your camera pictures via USB cable:
- Connect your Samsung device to computer with USB cable.
- Click your device's name from This PC/My computer
- Next click on the folder contains the photos, then view and select the pictures you want to transfer from your Samsung.
- Copy and paste the images to a created folder on your computer.
Method 3: Download Samsung Photo Files using Google Drive
Google Drive is a file storage and synchronization service developed by Google. If you have a Google account, you can upload your pictures from Samsung to Google Drive automatically. And when you need those Android pictures anytime and anywhere, you can download pictures from Samsung phone to computer. The files are stored on cloud, so you don't worry about the storage. It's convenient for people who have lots of photos on their Android phone.
Here is how to download Samsung photos from Google Drive to a desktop device:
- Open Google Drive on your Samsung and sign in to your Google account. Then Upload all your Samsung photos to Google Drive. (If you need to copy all data, you can use Google Drive to back up your Android data.)
- When you need to download the photos stored on Google Drive. Now you can log in to your Google account on computer and then download the uploaded pictures to your desktop.
Upload Photos on Samsung
The Bottom Line
We hope these three methods can work for you. In addition, AnyDroid can transfer photos from Samsung phone to computer, also, it supports the transferring of many other file types like messages, music, ringtones, contacts, apps and more between Android devices. Get the tool to explore more right now >
Product-related questions? Contact Our Support Team to Get Quick Solution >
Moving photos from an Android device to computer sounds like the simplest thing in the world. Unlike iOS, Android is a much more open environment, and it allows users to let the OS interact freely with external hardware and software. But while moving a bunch of images from a Samsung Android phone to a PC might sound like a simple process, a lot can go wrong if you don't use the right methods.
Some of the things that can go awry are that your computer won't be able to view device folders or make file transfers, the photo transfers might cause the system to hang, all the selected photos might not be moved, and so on. Wine mac os x yosemite. To avoid all of this, only use methods that have been tried and tested by millions of Samsung users on their PCs. At the very least, educate yourself on the best methods before you attempt anything.
Mojave update for mac. We'll show you three very clean ways to transfer your photos from phone to computer. By clean, we mean that the process is simple, there's not much that can go wrong and your valuable photos will be safe throughout the process.
Supported Samsung Smartphone: Galaxy S9/S9+, Galaxy S8/S8+/Note 8, Galaxy S7 Edge/S7/S6 Edge/S6/S5/S4, Galaxy Note 8/7/5/4/3/2, Galaxy J7/J5/J3/J2, Galaxy A9/A8/A7/A5/A3/ and more.
Method 1 : Transfer Photos to PC or Mac as a Media Device via USB
The easiest way to transfer photos from a Samsung smartphone to a computer is to plug it in using a USB cable. Once connected, swipe down from the top to access the notifications panel. There, you should see the option to connect the phone as a media device. On various Samsung models the prompt might be different, but you essentially want the device to be connected for media so the transfer can happen.
On your computer, open the file explorer and located your device. Drill down within that folder to locate the appropriate directory on the device itself or the microSD card if there is one. Now you can simply drag and drop images to a location on your PC. The method looks simple, but as we said before, things can go wrong even with such a simple process. In addition, the photos or images saved on other apps like Facebook, WhatsApp or Instagram can't be exported to computer with this method.
Method 2: Transfer Samsung Photos to Computer with Google Photos App
The second method is to use Google's cloud service for photos. Once archived, you'll be able to see and download the same images to your PC. This can all be done wirelessly, but it does involve using a lot of data. If you don't have unlimited mobile and broadband data, then this might not be the best method for you. But if you decide to go ahead, then you can follow these steps below:
The Google Photos app should be installed first on Samsung smartphone. Open it and sign in your Google account. There, you can turn on your backup and sync so everything on your phone gets backed up to the cloud. This is assuming that you've already set up a Google account on that phone.
On your PC, open the desktop version of Backup and Sync app and you should be able to see everything that was archived from your Samsung device. You can then download them to your PC. If you'd rather not save any data on the cloud, then try this third method
Method 3 : Transfer All Photos from Samsung to PC or Mac with TunesBro Android Manager
This transfer app works with any smartphone, not just Samsung. And it can be used to transfer images as well as more than a dozen different file types. It's as reliable as it is powerful, so if you've got a lot of images to transfer and you're worried about data usage or anything happening to your photos, then this is the app for you.
Transfer Photos To Mac Computer
TunesBro Android Manager is one of the easiest things you can do. Here are the steps to follow to transfer all or just some of your photos to your PC.
Top Features of Android Manager- Scan all photos and images on Samsung smartphone.
- Preview all photos in a single windows.
- Support other file types, including contacts, text messages, music, videos, etc.
- One-click backup and restore option.
- Support 2000+ Android smartphones and tablets.
Step 1 Install Android Manager on a PC or Mac Computer
Download the application and install it on your PC, and connect your device, which will be automatically detected and displayed on the main window. Next to that, you'll see one option called 'Transfer'. Click on that.
Step 2Choose Photos on Samsung Smartphone
In the next window, on the Photos tab, you'll see all your device images on the right and your image folders on the left. At this point you can add images to folders and manipulate them in any way you want.
Transfer Pictures From Iphone To Computer
Step 3Transfer Samsung Photos to PC or Mac
Once you've decided what to transfer, click on the Export icon and select Export to PC. In the popup window, select a location on your desktop to save the photos to and click on 'OK'. In a few seconds you'll be done!
Final words : That's how simple it is when you use this software. It's intuitive and there's really not much work for you to do at all except for choosing what images you want to transfer. And the best part is that you use no mobile or broadband data, and all your images remain private instead of being uploaded to the cloud.
